
Before enabling FileVault 2, it is important to make sure that PGP (if used before) is completely uninstalled. If you are not sure if PGP was used on your machine before, please consult your system administrator. Instructions on how to manually remove PGP from OS X (login required). If you run into any issues, please contact the.
Navigate to System Preferences. Select Security & Privacy from the main System Preferences window. Choose the tab labeled FileVault.
Click the lock icon in the lower left-hand corner of the Security & Privacy window. When prompted, authenticate with your user account username and password. You will again find yourself at the Security & Privacy window. Click the button labeled Turn on FileVault. If there are multiple users accounts on this machine you will be prompted to give additional users access. All users that need the ability to use this machine should be given disk access-rights by clicking the button labeled Enable user., entering that user's password, and clicking the button labeled Continue.
Jun 9, 2016 - FileVault keeps your data safe if your Mac is lost or stolen. Recent versions of OS X have also enabled you to use your iCloud account to. The encryption will run in the background in realtime. You'll be able to use your Mac as you normally would in the meantime. Disabling FileVault. If you enable FileVault, erasing your lost Mac can be done in seconds, since the only thing it has to erase is your encryption key. But then no one can ever recover your data, not even you.
The following screen will display the disk's recovery key. If a disk password is lost or forgotten this is the ONLY WAY to recover the data on the encrypted disk.
Please write this 24 character string down and store it in a secure place. Click the button labeled Continue. Mac OS X 10.7 (Lion) will display a prompt asking if you wish to store your recovery key with Apple. Select the radio button labeled Do not store the recovery key with Apple and click the button labeled Continue. Mac OS X will now prompt you to restart to enable FileVault and begin the whole disk encryption process.
Click Restart. The login process now takes place when Mac OS X reboots. This authentication serves two purposes: it unlocks the disk and logs the selected user in. Upon reboot, the Security & Privacy window will open again and display the amount of time remaining until the disk is fully encrypted.
Filevault Disk Encryption Mac
The machine can be used during this time period.
Macs running Mac OSX 10.10 (Yosemite) or greater are eligible for this service. Computer encryption for Macs is provided by FileVault2. Sophos SafeGuard is installed and stores a copy of the FileVault recovery key on a secure central server. Changes to your computer with FileVault Encryption Once your computer has been encrypted with FileVault, you may notice some minor changes to the way things look on your computer. Power On Authentication (POA) Login Screen Once a Mac has been encrypted you'll notice that you log in right when your computer starts up, this is the power on authentication:. Power on the Mac. The POA login window displays (looks similar to the regular login window but the background picture will appear blurry) and lists the users who are authorized to unlock the computer encryption and start the computer.
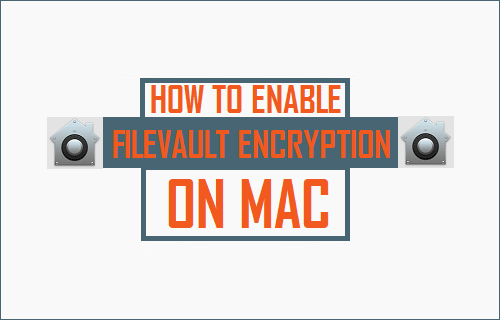
The authorized user enters their password and hits 'enter'. Note: An authorized user is the account that encrypted the computer originally. If your computer was setup by SDS this is automatically handled for you.
If you notice your account is unavailable, you will need an administrator to add your account manually following the directions below. OS X will then start and log on the authorized user. Not all user logins are avaiable (Authorized User Account) If you attempt to login but cannot find your user account when accessing a computer, it may be that your account isn't an authorized user.
You can authorize additional users to power on the Mac. This requires an administrator account and the user to be added must enter their password. To allow additional users to power on the Mac:. Go to System Preferences Security & Privacy FileVault tab. Click the lock in the bottom left corner and enter an administrator's username and password. Click on the Enable Users. Button.
Select a user to add from the list and click the Enable User. Button next to the user name. The selected user must then enter their password.
The user is now able to log in after powering on the computer 'Enable Users.' In FileVault options in system preferences Alternative Method - Adding Additional Users (Only with FileVault Managed by Sophos SafeGuard) If you have the Sophos SafeGuard preferences pane visible in System Preferences (pictured below) then there's another method that does not require the credentials of the original encrypting user to add another. However, it does require that at least one person has logged into the computer that was authorized to boot it. Add an additional user via Sophos SafeGuard Prompt:.
Log the current user out. Log in with user account to be added. While loading, a pop-up window will ask for your login password. Once entered, that user can now boot and login to the computer as an authorized user. If you're not prompted, please go to the Sophos SafeGuard system preference (pictured below).
Click the 'Server' tab and select 'Synchronize'. A pop-up window will show up asking for your login password Still can't add additional users? Get some help Please submit a ticket to mentioning encryption and 'Add FileVault Authorized Users'. Recovery Process If you forget your OS X logon password, proceed as follows:.
Turn on your Mac. In the logon screen click on '?' (Alternatively, enter a wrong logon password three times.) Your password hint is displayed and you are asked if you want to reset your password using your recovery key. If you still do not remember your password, click the (?) icon next to the text.
Contact your local support technician or email to receive a recovery key. Enter the recovery key. The Mac starts and you are asked to enter a new password and a password hint. Start the recovery process on a Mac at the POA login window To get the prompt for your recovery key. Click the question mark within the text bar.
Enabling Encryption Filevault For Mac Performance
If it is not visible, try incorrectly entering your password. How to confirm Sophos SafeGuard is installed Click the apple icon on the top-left of your computer and select 'System Preferences.' You will see the 'Sophos Encryption' on the bottom row. You can use this prefences option to check on the status of your encryption and it can be used for troubleshooting.

Pop-up windows you may see on your computer after enabling encryption SSL Error - The SafeGuard software checks in with the campus’ SafeGuard server every 90 minutes. If for some reason it can’t connect to the server securely it will display this window or something like it. This error can appear if you have an out-of-date certificate in your keychain. Please submit a ticket to mentioning encryption and 'SSL error'. Enable encryption or enroll an additional user - You will see a window like this if the computer is just being encrypted or you've logged into an account that has not been authorized to boot the computer.
Please enter your credentials that you use to login to the computer. This is safe. Missing FileVault Recovery Key - You will see a pop-up like this on the top-right of your screen if your computer has been encrypted but doesn't have a valid recovery key on our server.
Please submit a ticket to mentioning encryption and 'No Valid Recovery Key'. Failed to activate encryption on Mac - After entering your password to turn on FileVault encryption through the Sophos SafeGuard prompt, you receive the error 'Failed to activate encryption.' Before submitting a help ticket, please check available for any relating to 'SafeGuard' and accept it. Please read the BigFix Offer instructions before accepting as your computer may need to restart. Please submit a ticket to mentioning encryption and 'failed to activate encryption error on Mac'.
